요즘 주민등록등본이나 초본을 발급하러 주민센터로 방문하는 분들을 찾아보기가 쉽지 않습니다. 연세가 조금 있으신 분들은 아직 온라인발급이 익숙하시지 않으셔서 직접 센터 내방하여 발급을 받으시겠지만 컴퓨터를 사용하시는 분들이라면 대부분 주민등록등초본의 경우 온라인발급을 많이 해보셨을겁니다.
그런데 온라인 발급은 할 줄 아는데 내가 프린터가 없다는 이유로 PC방이나 프린터물 출력이 가능한 문구용품점 등을 방문해 온라인발급 받으신적은 없으신가요 ? 주민등록등본 인터넷발급시 프린터없이 PDF 발급이 가능합니다.
온라인발급에 접근할때 메뉴에 언급이 잘 되어있지 않고 UI 에서 잘 보이지 않다보니 생각보다 모르시는 분들이 많으신데 사실은 주민등록등본 초본 모두 PDF 파일로 다운 저장이 가능합니다.
발급받기전 미리보기로 결과는 모두 볼 수 있으니 프린터가 없어도 다운받은 PDF 파일을 내가 원하는 곳에 제출하면 되겠죠. 보관용도라면 보관 하시면 되구요. 보관용도이셨던 분들은 프린터로 출력한다음 스캔까지 하셨었겠네요... 그 모든걸 원스탭으로 할 수 있습니다. 주민등록등본 인터넷발급 PDF 발급 방법 시작해보겠습니다.

먼저 네이버 검색창에 '정부24' 라고 검색해주세요
정부24 홈페이지가 검색됩니다. 들어가주세요.

메인화면입니다. 네모박스 표기해드린 '주민등록등본(초본)' 이라고 적힌 메뉴를 눌러주세요
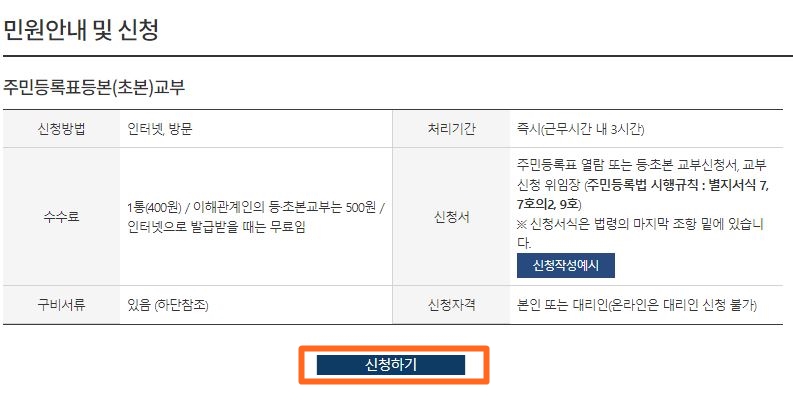
여기선 바로 '신청하기' 눌러주세요
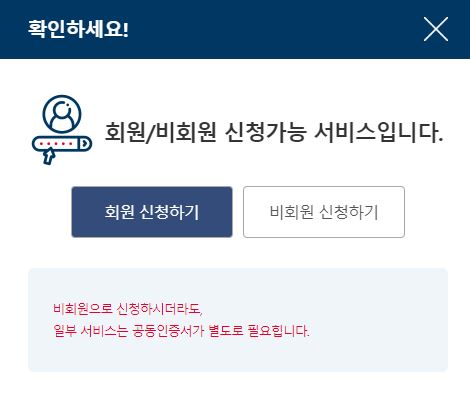
이런 로그인 창이 팝업되는데요,우선 비회원 신청하기 먼저 보여드릴게요. 누르시면 아래와 같이 뜹니다.

비회원 로그인 방식은 여기서 표기된 정보들을 입력하고 휴대폰 인증받아 로그인 하시는 방법입니다.
하지만, 정부24에서 워낙 출력할일이 많으니 회원 로그인을 하심을 추천드립니다.
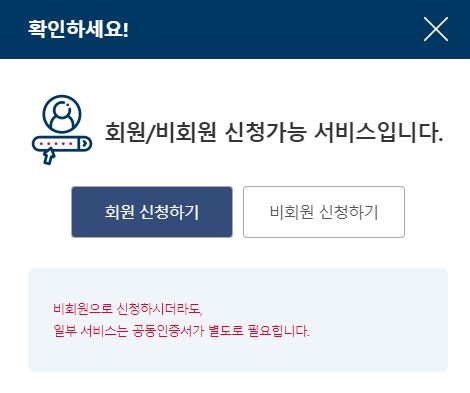
그럼 이번에는 다시 아까 메뉴에서 회원로그인을 눌러봅시다.
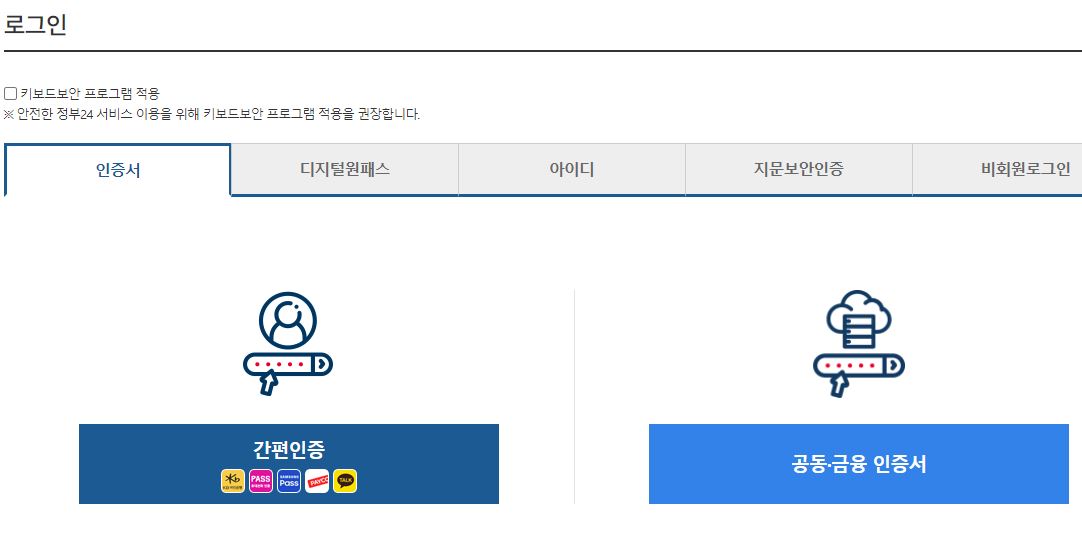
위쪽 메뉴들을 보시면 인증서, 디지털원패스, 아이디 등 여러가지 방법으로 로그인이 가능한데요, 많이 아시는 공동인증서 (구 공인인증서) 로 로그인도 가능하고, 정부24의 아이디를 만들어서 아이디 로그인도 가능합니다. 요즘은 간편인증이라 해서 삼성패스, 패스앱, 페이코, 카카오톡 인증 로그인 까지 가능합니다. 저는 공동인증서도 있지만 보안상 USB 에 넣어다니는지라 컴퓨터에 꼽기가 귀찮아 카카오톡 인증을 가장 많이 사용합니다. 핸드폰만 들고 있으면 되거든요.
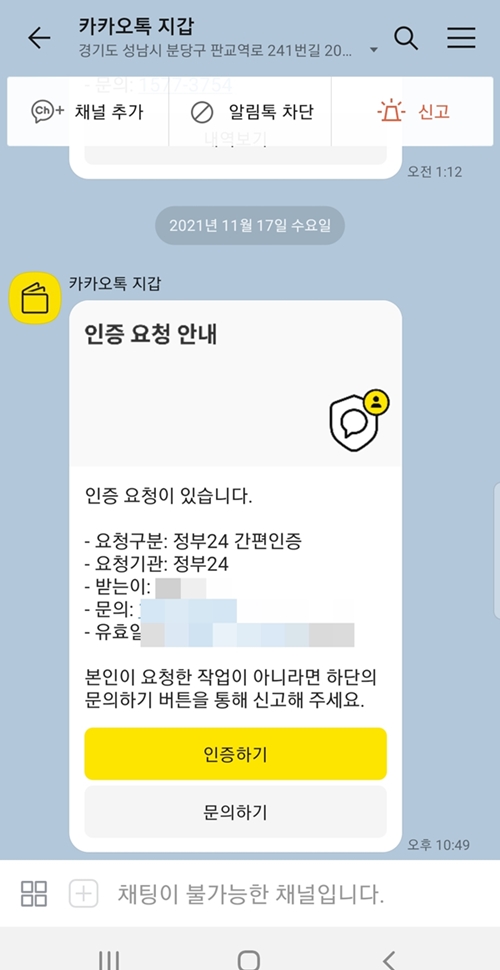
카카오톡 인증을 진행하면 이런식으로 톡이 오구요 인증하기 버튼 누르면 끝납니다. 처음에 이 방법을 진행하시는분들은 처음에 알아서 가입이 진행되구요, 가입할때 정한 비밀번호만 입력하면 인증이 끝나는 말그대로 간편인증입니다. 로그인 방법은 여러가지이니 편하신 방법으로 선택하셔서 로그인해주세요.

로그인 한 화면입니다. 화살표 표기해드린대로 주민등록등본이 필요하신분은 주민등록등본 눌러주시고, 주민등록 초본이 필요하신분은 주민등록초본 카테고리를 선택해주신다음 본인의 주민등록상 거주지를 입력해주세요. 저는 경기 파주 운정에 살고있어 파주시까지 선택합니다. 이제 조금 내려가면

발급형태를 선택하는 부분이 나옵니다. 주민등록번호 뒷자리, 세대 구성정보, 과거 주소 변동사항 등이 모두 필요하시면 그냥 발급 형태로 두시면 되고 나는 생략할 것 생략하고 필요한 내용만 출력하겠다 하면 선택발급 눌러주시면 아래와 같이 원하는 부분만 체크하여 출력할 수 있습니다.

여기서 원하는 정보만 선택할 수 있습니다.
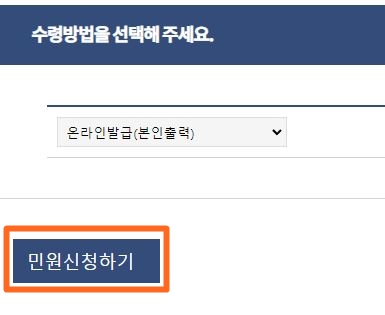
출력형태 결정하시고 진행하시면 이렇게 수령방법 부분이 나오는데 캡쳐 대로 온라인발급 그대로 두시고
민원신청하기 버튼 눌러주세요

이 부분에선 표기해드린 문서출력 부분 클릭해주세요.
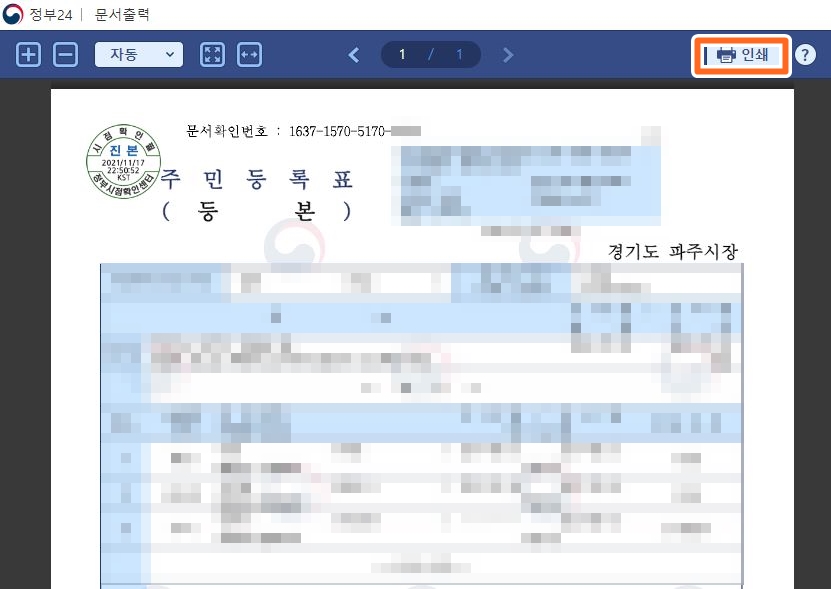
이 단계에서 내가 원하는 내용이 모두 잘 나오는지 미리보기로 확인이 가능합니다. 우리는 프린터 출력없이 PDF 를 받아 바로 내가 원하는 곳에 제출하거나 보관하려하므로 미리보기 내용을 잘 확인해주시구요 이상이 없으시면 네모박스 표기해드린 인쇄 버튼을 눌러주세요. 사실 이 단계에서 PDF 저장 이라는 버튼이 따로 있어야 대부분의 사람들이 알고 있을텐데 UI 가 인쇄 라고만 표기되어 있고 대상도 프린터가 기본으로 잡혀있어서 모르시는 분들이 많습니다.

인쇄 눌러보시면 이렇게 대상 부분이 기본적으로 프린터로 잡혀있거든요. 대부분 프린터기기를 OS 에서 기본값으로 잡아두는데 그 값을 그대로 불러오기 때문에 보통 프린터가 바로 보여집니다. 프린터가 있는 자리에서 늘 이상태로 인쇄만 했었으니 저도 그렇고 PDF 저장이 되는지 모르거나 늦게 알게 되는 경우가 많아요.

저 대상 부분을 클릭해줍니다.

이렇게 밑에 보면 PDF 저장 이라고 있답니다. 저장해주세요.
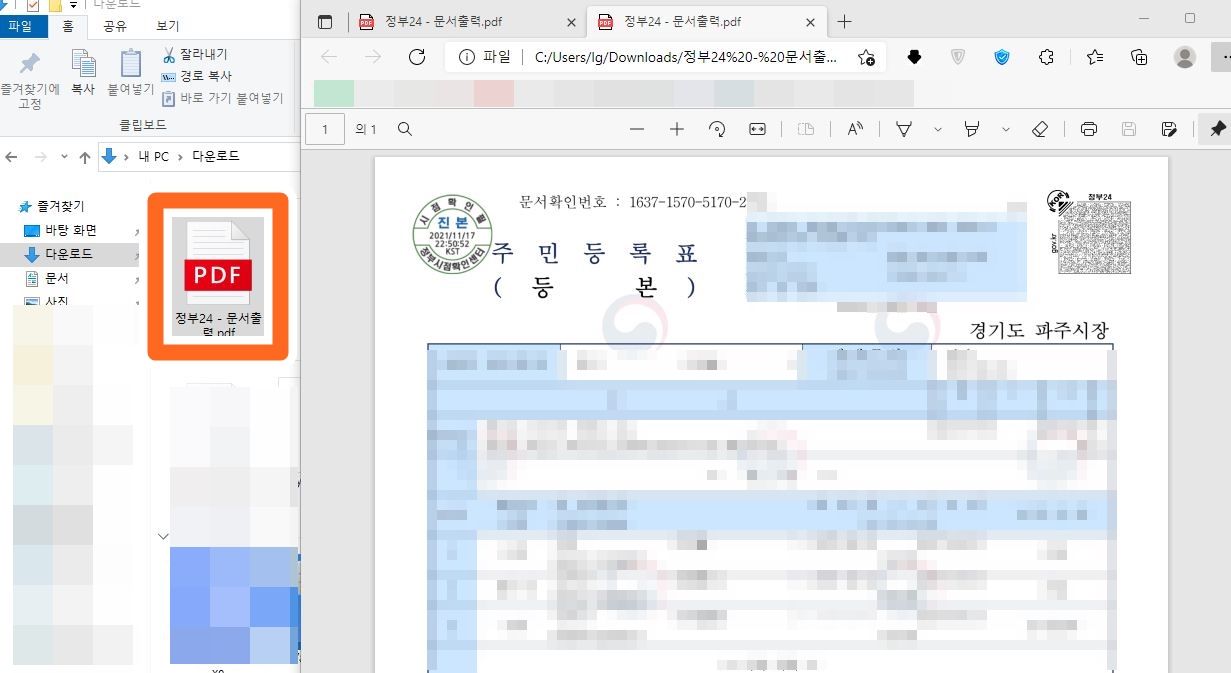
저장이 끝나면 이렇게 내 다운로드 경로에 파일이 다운됩니다. 실행해보면 PDF 파일이 정상적으로 잘 생성된 것을 확인하실 수 있습니다. 이제 이 자료를 바로 내가 원하는 용도에 따라 사용하면 되겠죠. 제출이 필요하면 이 파일을 바로 보내시면 됩니다.
프린터가 있는 사람도 굳이 출력할 필요가 없답니다. 추가적인 처리과정이 없는 순수 발급된 파일 원본 그대로 받았는데 프린터하고 스캔한 것이 이런 형태보다 화질면에서도 좋을리가 없으니까요.
주민등록등본 인터넷발급 PDF 발급 방법 도움이 되셨길 바라면서 마무리하겠습니다. 읽어주셔서 감사합니다.
'각종 정보 창고 > 각종 생활정보, 꿀팁' 카테고리의 다른 글
| 자동차 썬팅 가격, 썬팅 농도 (저렴한 썬팅 추천 feat. 영진자동차용품) (0) | 2022.04.14 |
|---|---|
| 청바지 세탁법 / 물안빠지게 세탁하는 꿀팁 (0) | 2022.04.12 |
| 미역국 끓이는 방법 / 왕초보자 대성공 레시피 (0) | 2022.04.11 |
| 인감증명서 위임장 작성방법, 대리발급 준비물 (위임장 양식 다운) (0) | 2022.03.17 |
| 전자동 커피머신 돈안들이고 청소방법 (필립스 HD6851 HD6850) (0) | 2022.03.07 |


댓글