익스플로러 지원 종료 ? 익스플로러 엣지 전환 ?
우리가 거의 매일같이 사용하는 인터넷. 그리고 그런 인터넷 사용에 있어서 대표적으로 떠오르는 상징적인 브라우저 InternetExplorer (인터넷 익스플로러)
하지만 타 브라우저인 크롬 등의 점유율이 늘어나자 마이크로소프트는 Windows 10 을 출시하면서 성능과 편의성을 개선한 새로운 브라우저 엣지 (Edge) 브라우저를 내놓았고, OS 안에서도 익스플로러 대신 엣지 Edge 사용을 많이 권장하는 분위기로 OS 운영정책을 펼쳐왔습니다.
리다이렉션이나 기본앱 설정 팝업을 지속적으로 노출하는 등 Edge 사용을 유도해왔습니다.
그러나 그동안은 본인 의사에 따라 얼마든 인터넷 익스플로러를 (InternetExplorer) 사용하기가 큰 무리가 없었습니다.
하지만 이젠 이야기가 달라졌습니다. 오는 2022년 6월 15월부터는 공식적으로 익스플로러를 (InternetExplorer) 의 지원이 종료됩니다. 오늘 설명드릴 Edge 내 'IE호환모드' 지원 외에 어떤형태로든 비활성화 될 수도 있습니다.
그래서 익스플로러 지원종료에 따라 앞으로는 익스플로러 대신 엣지 를 쓰거나 크롬 같은 다른 브라우저를 사용해야 하는데요 여기서 살펴봐야 할 가장 중요한 문제는, 본인이 즐겨찾는 어떤 사이트나 URL 이 아직까지도, 혹은 익스플로러의 (InternetExplorer) 지원이 종료되는 2022년 6월 15일 까지도 엣지 (Edge) 브라우저를 지원하지 않고 있을 때는 어떻게 대응해야 하는지겠죠.
당연한 이야기겠지만 마이크로소프트에서 아무 대책 없이 무작정 지원을 종료하지는 않았습니다. 엣지 Edge 내에 설정을 통해 특정 페이지를 익스플로러 모드 (InternetExplorer) 로 열 수 있습니다.
Edge 를 지원하지 않는 특정 URL 이 Edge 에서 열어도 InternetExplorer 에서 연 것 처럼 동일하게 사용이 되는 것이죠.
바로 Internet Explorer 모드, IE 모드 페이지 구성인데요. 이것도 한가지 문제가 있습니다. 설정을 하면 30일동안만 유지를 시켜주고, 이후엔 다시 Edge 모드로 실행이 된다는 점 입니다.
거두절미 하고 이 InternetExplorer 호환성, InternetExplorer 모드를 영구적으로 설정하는 방법으로 들어가겠습니다.
■ 엣지 익스플로러 전환 ( InternetExplorer 모드 영구적 설정 )
엣지 켜고 확인해보세요.
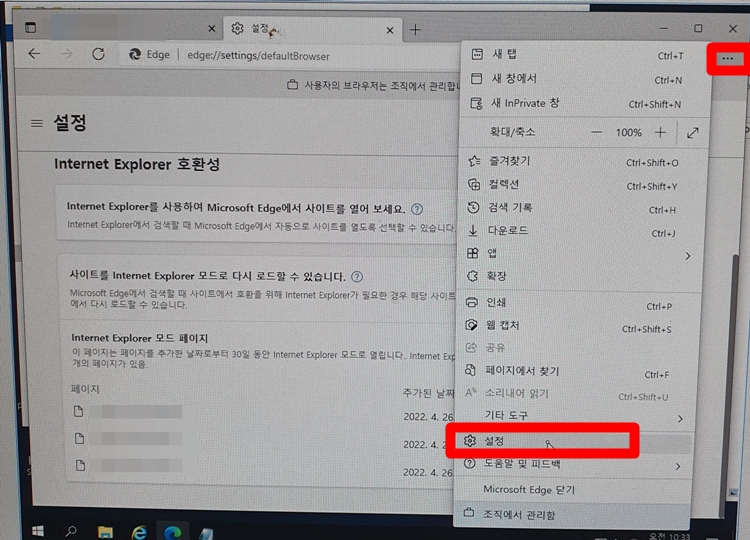
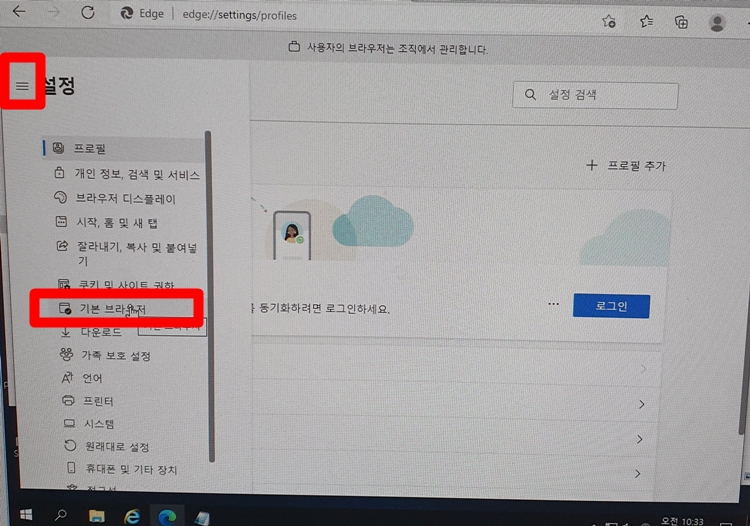
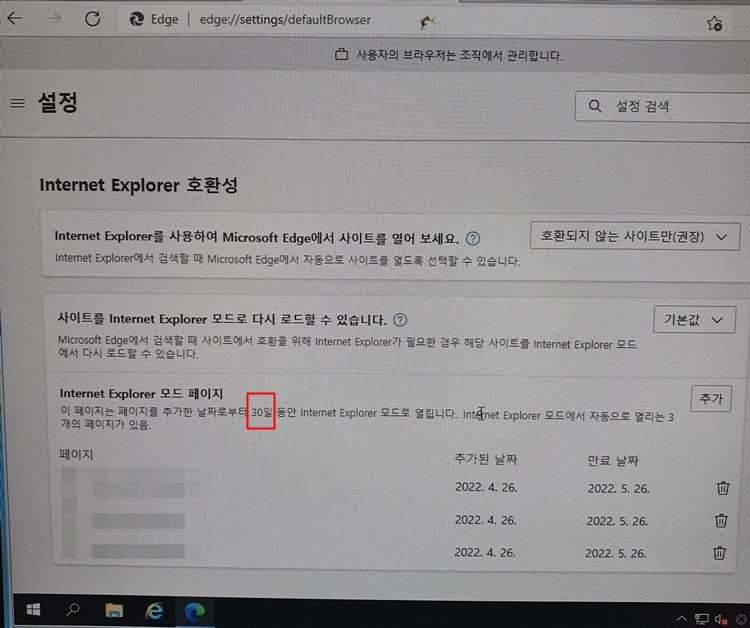
이 화면입니다. 엣지에서 설정창으로 들어와 '기본브라우저' 탭에 들어오면 이렇게 'Internet Explorer 모드 페이지' 가 있고, 여기에 내가 특정 페이지들을 추가할 수 있습니다.
근데 내가 이렇게 설정한 페이지는 캡쳐로 보시다시피 30일간만 적용이 되고 30일이 지나면 자동으로 이 설정이 날아가버립니다. 해결해봅시다. 우선 메모장을 켜주세요.
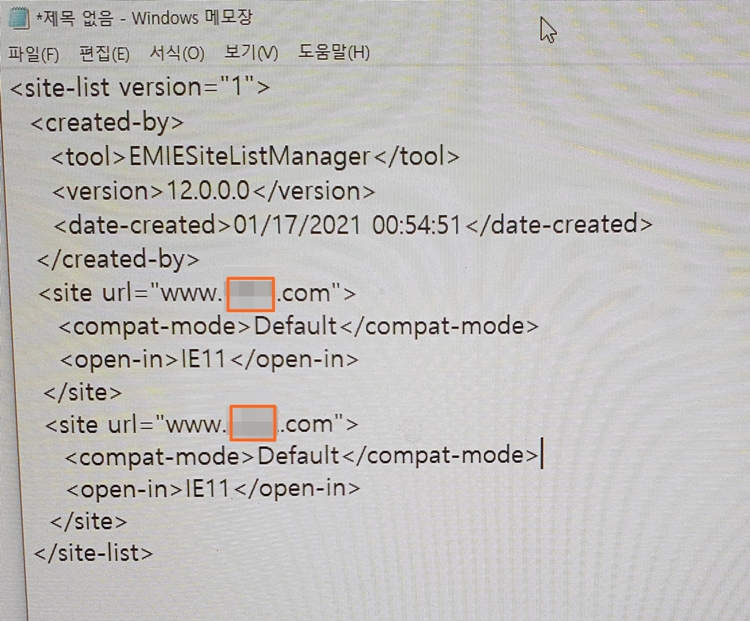
캡쳐화면 처럼 주황색 테투리 넣은곳에 본인이 익스플로러 모드로 열고 싶은 페이지를 넣으면 됩니다. 여러 사이트라면 <site url= ~~~> 부분과 끝에 </site> 부분이 하나의 세트라고 생각하시고 site url 부분만 수정해가며 계속 추가해주시면 됩니다.
이 아래에 사이트 2개를 등록하는 예제를 올려드립니다. SiteA SiteB 부분만 본인이 원하는 페이지로 변경해서 쓰세요.
<site-list version="1">
<created-by>
<tool>EMIESiteListManager</tool>
<version>12.0.0.0</version>
<date-created>01/17/2021 00:54:51</date-created>
</created-by>
<site url="www.siteA.com">
<compat-mode>Default</compat-mode>
<open-in>IE11</open-in>
</site>
<site url="www.siteB.com">
<compat-mode>Default</compat-mode>
<open-in>IE11</open-in>
</site>
</site-list>

메모장 완성을 마쳤으면 파일형식을 모든파일로 변경하고, 내가 알기 쉽게 이름을 정하고 확장자명을 xml 로 저장해주세요. 경로도 내가 삭제하지 않고 유지하기 좋은 곳에 두세요. 전 C:\Windows\ 폴더 밑에 두었습니다.
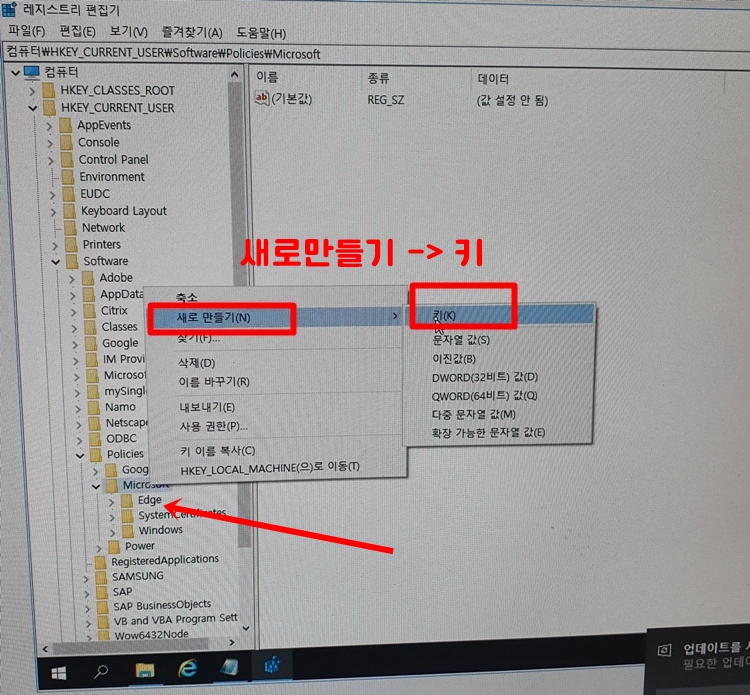
키보드 alt 키 왼쪽에 있는 윈도우키 + R 키를 누르거나 윈도우키만 누른 상태에서 'regedit' 이라고 입력, 실행하고 \\컴퓨터\HKEY_CURRENT_USER\Software\Policies\Microsoft 로 이동해보세요
Edge 가 그 밑에 보이면 아래로 이동하시고 없으시면 위 사진처럼 Microsoft 에 마우스 대고 우클릭 > 새로만들기> 키 를 누르고 Edge 라고 입력해 Edge 키를 생성해주세요.
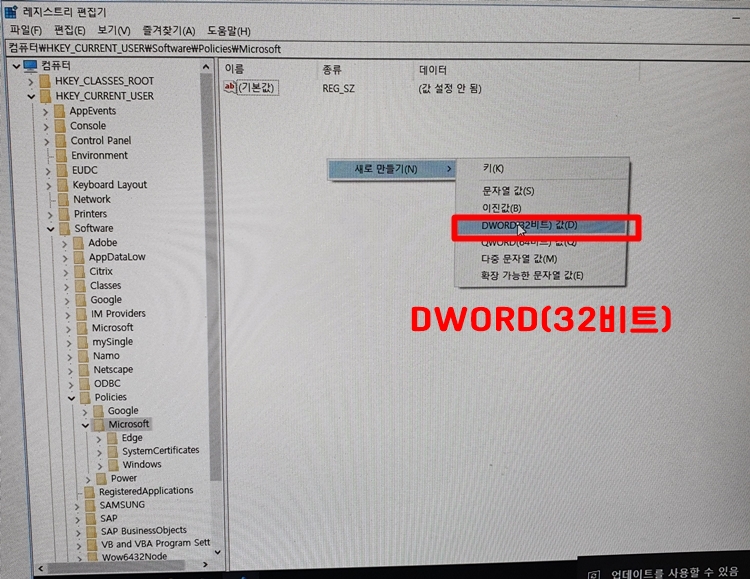
Edge 키를 만들었으면 Edge 키 안에서 화면 가운데 빈 곳에 마우스 우클릭 > 새로 만들기 > 'Dword(32)비트 값' 실행해주세요
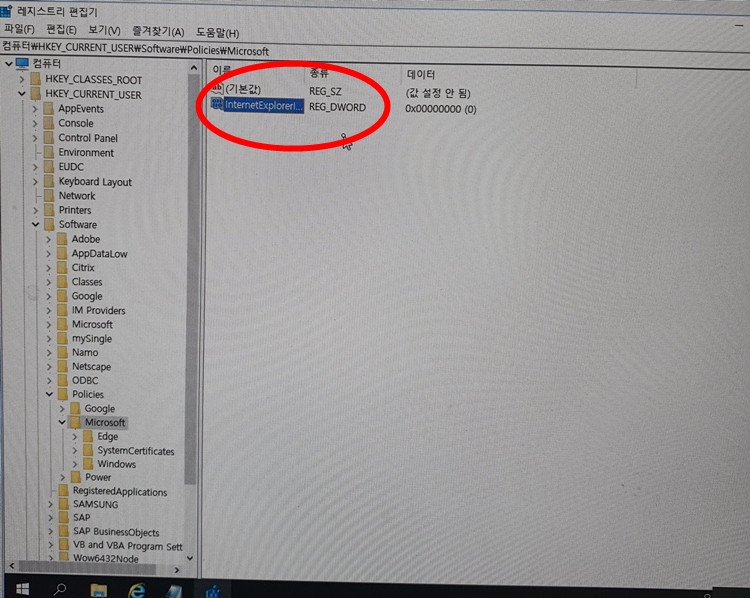
InternetExplorerIntegerationLevel 라고 입력 후 엔터쳐주세요. 그럼 캡쳐화면 처럼 생성이 완료됩니다.
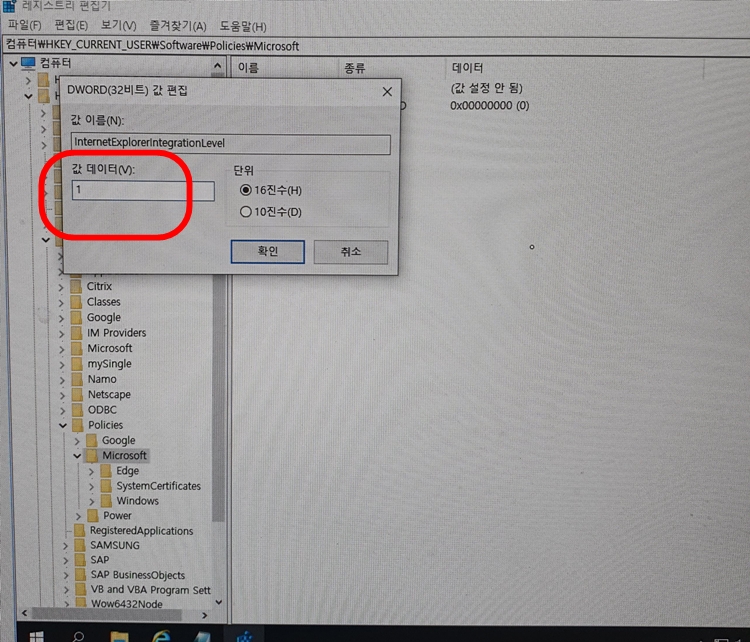
해당 값을 더블클릭하고 값 데이터를 '1' 로 변경해주시고 확인 눌러주세요.
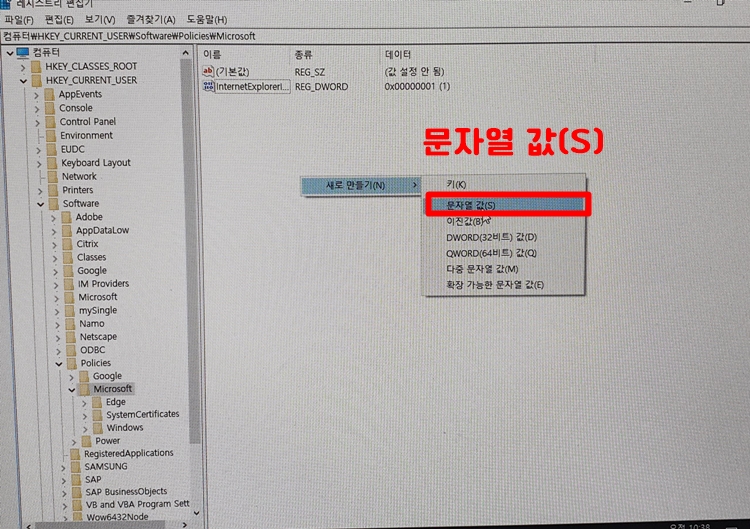
이번에는 동일하게 새로만들기를 한번 더 하는데 이번엔 문자열 값으로 생성해주세요.

InternetExplorerIntegrationSiteList 라고 입력해주세요.

동일하게 해당 값 더블클릭하고 '값 데이터' 부분에 내가 아까 생성한 xml 파일의 경로와 파일명을 넣어주세요. 캡쳐화면 보시고 본인의 경로와 파일명으로 따라해보세요.
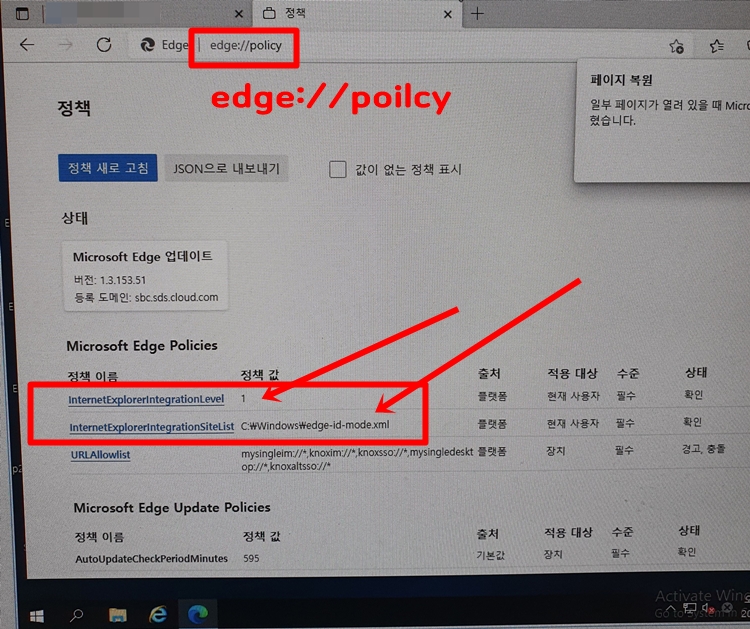
리부팅 한번 해주시고 Edge 를 실행해봅니다. Edge 주소표시줄에 'edge://poilcy' 라고 입력해보세요 캡쳐화면 처럼 내가 regedit 에 생성한 두개의 값이 Edge Policies 부분에 보이면 이 단계에서 성공입니다.
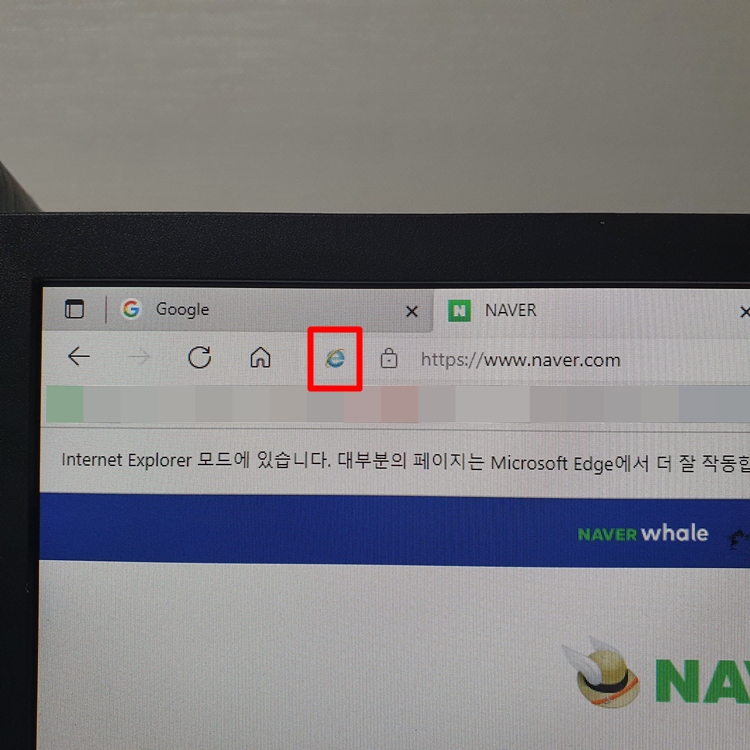
그리고 내가 설정한 URL 을 실제 입력하여 들어가봅시다. 주의하실점은 리다이렉션은 허용안하니 내가 아까 만든 XML 파일안에 넣은 주소를 그대로 넣어주셔야 합니다. 예를 들어 우리가 주소표시줄에 google.com 이나 naver.com 이라고만 입력해도 우리가 접속하려는 페이지로 접속하지만 이는 실제 주소가 아닙니다.
실제 주소는 포트에 따라 http 혹은 https 로 시작하고 :// 도 붙으며 도메인 까지 붙습니다.
우리가 간단하게 주소를 입력해도 https://www.naver.com 같은 실제 주소로 리다이렉션 해주면서 접속이 되는데요, XML 파일엔 이렇게 생략된 값이 아닌 실제 URL 을 입력해주셔야 합니다.
그리고 내가 xml 에 입력한 주소 그대로 쳐서 접속해보셨을때 위 캡쳐화면과 같이 internet Explorer 아이콘이 보이시면 internet explorer 호환 모드 영구 적용 완료입니다.
이렇게 하면 익스플로러 지원 종료에 따른 걱정 없이 Edge 로 주 브라우저가 바뀌더라도 내가 원하는 특정 페이지, 혹은 Edge 지원을 하지 않는 특정 페이지에 대응이 가능해집니다.
그렇게 어렵지 않으니 처음에 조금 귀찮더라도 참고하셔서 설정, 활용하시기 바랍니다.
이 포스팅이 도움이 되셨으면 아래 공감(하트) 버튼 부탁드립니다.
감사합니다.
'각종 정보 창고 > IT, 테크' 카테고리의 다른 글
| 만원대 가성비 블루투스 이어폰 추천 / QCY T17 사용법 (구매후기) (0) | 2022.07.08 |
|---|---|
| 스마트폰 배터리 수명 및 배터리 관리 방법 (0) | 2022.05.03 |
| 알뜰폰 요금제 비교방법 / 알뜰폰 가입방법, 번호이동 방법 (Feat 유심변경) (0) | 2022.04.22 |
| 구글 애드센스 광고 크롤러 오류, 수익손실 메세지 해결방법 (0) | 2022.04.20 |
| 오딘 무과금 장비세팅과 육성 방법 총정리 ( 효율, 가성비 설계 꿀팁) (0) | 2022.04.13 |


댓글